众所周知,英特尔自12代CPU开始,正式开启了大小核心的设计,经过实测ESXI系统并不能正常识别和调度有大小核心设计的CPU,有消息说最新版的ESXI8.0Uc可以有限支持12代CPU,说的是有限型号,所以我也没有去尝试过,一直使用的是以兼容为著称的PVE系统,有些朋友说ESXI比PVE系统简单高效稳定,这我不否认,毕竟人家是商业软件对吧?但PVE也没差那一点,很多企业都有应用的,更何况我们个人用户了,关键它对个人用户完全免费,而且没什么功能限制的,就很香啊!ESXI你想免费?我怕你是喝多了还没睡醒吧;有人肯定会说了,不是还有个unraid嘛,抱歉,你自己去问下度娘,且不说它收费这事,unraid是干什么的,虚拟机只是它附带的一点点功能,这种业余的选手能跟ESXI和PVE这种专业选手比吗?连提鞋都不配好不好,我也曾裸机装过window11专业工作站版,然后用它自带的hyper-v虚拟机,装完熟悉了下就干掉了,真的很垃圾,反正各种奇葩的兼容问题没法解决,然后又花钱买了个VMware Workstation17最新版来跑,很奇葩的事情是现在都什么年代了,它居然还应用的是E1000的网络模型?然后又被干掉了,装回PVE安安心心的用了,说回PVE的稳定性吧,像我装了PVE从来没有碰到过死机重启和断电无法开启之类的问题,兼容性方面PVE可以说是傲视群雄,什么都能加,只要有驱动什么都能驱动就很强,不懂的地方都可以在网上找到相关的解决办法,国内外大神多了去了;
那既然PVE能完美兼容我的硬件平台,性能也没差的,我没道理还硬着头皮去用不能完全识别12代CPU的ESXI呀,对吧?有人说PVE难用,全靠命令行,这个没错,相对于ESXI确实没有那么直观简单,但是那些命令行几乎不用你一个个英文的去记去背,使用的时候也很少有一个个字母的去输入,网上命令粘贴复制你总会吧?这你都嫌麻烦,我劝你还是把刚买的小主机给退了吧,你不适合玩这个,不要浪费这个钱了。
然后今天废话有点儿多,不好意思大家!我也不是什么大神,只是想把自己这段时间以来自己碰到的一些问题分享给大家而已,这也是我自己创办这个网站的本意,我也希望能碰到更多的跟我一样想法的朋友一起跟我把这个网站做好,有这个想法的朋友请扫下方二维码加我微信咱们聊聊。
下面我们开始今天的主题。
12代和13代CPU平台怎么装PVE7.4?有人说PVE8.0都已经出来了,为什么现在还要说PVE7.4呢,而且网上教程一大把的?原因是现在还有一部分人正在使用PVE7.4,还有一部分人正在想装PVE7.4,PVE8.0就不用说安装的事了,直接一路安装就行,PVE8.0的相关设置去看我的这篇文章就行了:Proxmox VE 8.0更换国内清华源以及12代CPU在PVE8.0系统下启用集成显卡(核显)硬件虚拟SR-IOV vGPU的方法,PVE7.4却不行,要做一些相应的调整和设置才能正常安装好;
下面开始安装:
放上官网下载链接:https://www.proxmox.com/en/downloads/proxmox-virtual-environment/iso
你也可以下载我上传的压缩包后解压,然后用迅雷加载里面的torrent文件进行下载
1、这点很重要,很多网上教程乱七八糟的,都是各种粘贴复制的水文,很多都没有提到过这个点,装PVE7.4的要点是必须断网安装,如果你是多口小主机,最好是所有的网口上都不要插网线,因为之前我碰到过一次,只是把连接交换机的光猫那头拔了,最后总是失败,然后我把小主机上面所有网口的网线拔了再装就装上了,我也不知道是什么原因;
2、这点也非常重要,但网上很少有人提及这个点,就是PVE必须要空盘安装,什么是空盘?空盘的意思是这个盘必须是没有分过盘,没有格式化过的,否则安装失败;那怎么做呢?也非常简单,
第一,你需要一个闲置的U盘或者正在使用的U盘,把自己的资料备份好了,别被格式化掉了回来找我麻烦,嘿嘿,,,;
第二,去Ventoy官网下载一个Ventoy软件,制作一个可启动的U盘;
第三,下载本文附带的我自己做的微PE光盘镜像文件,想做个最新版本的自己去他们官网:微PE官网下载最新版来做,我这个是2.2版的,反正新版旧版我们都只用到一个同样的功能,没什么区别,你不嫌麻烦可以自己做;
第四,把下载好的PVE7.4光盘镜像文件和微PE光盘镜像文件,复制到用Ventoy制作好了的U盘启动盘里;
第五,小主机上插刚做好的U盘,开机进BIOS,设置U盘为第一启动项,保存后自动重启进入Ventoy启动界面;
第六,键盘上下键选择PE回车,进入PE系统,桌面双击DiskGenius进入软件界面,选择你即将拿来安装PVE系统的硬盘,然后右键,选择删除所有分区,然后左上角点保存即可,注意操作前自己备份好个人数据,然后关闭软件,点击屏幕左下角微软图案选择重启,下面开始PVE7.4的安装环节;
3、重启后再次进入到Ventoy启动界面,这次选择PVE7.4回车,开始跳动安装代码,大概一两分钟左右代码不再跳动,并出现错误提示,这时手动输入如下代码:
vi /usr/share/X11/xorg.conf.d/10-quirks.conf或者 nano /usr/share/X11/xorg.conf.d/10-quirks.conf
我个人比较喜欢nano命令,在打开是文件下面(使用vi命令的需要使用键盘上下左右移动光标到最后一个字符,然后按键盘i键进入编辑模式,然后回车跳到下一行,nano命令不需要,直接按键盘下方向键就可以调到最下面的空白区域)输入
Section "Device"
Identifier "Card0"
Driver "fbdev"
EndSection输入完成,vi命令模式按键盘esc退出编辑,然后左shift键加;键,输入wq保存并退出,nano命令模式不需要按esc,直接左ctrl加x,然后y加回车保存退出;接着输入xinit后回车,前面无误的话即可拉起安装界面,选择安装界面的I agree继续,我这里只说重点,就不详述了,国家这里不用翻找,直接鼠标点框内然后按键盘c键就很容易找到China了,接下来安装位置这里要注意,如果你有多个硬盘的话千万别选错了,要选择刚才删除所有分区了的那个硬盘,接下来是管理网口,一般默认即可,建议不清楚的不要去乱改,接下来是设置PVE的后台管理地址,这里要注意了,这个IP要设置成跟你光猫同一个网段内,例如你的光猫网关是192.168.1.1,那这里你可以设置成192.168.1.2到192.168.1.254之间的任意地址,网关地址是你光猫的地址,DNS建议设置成114.114.114.114,要不然安装完更新和安装软件会有问题,安装过程中如果到V2就一下跳过了,这时别慌,点右下角reboot重启重新填资料就可以了,完整安装是要等个四五分钟的样子,慢慢跳数据才是正常的,安装完成到读秒阶段,直接拔U盘,然后点右下角reboot完成安装重启,之后会看到提示你刚刚设置的IP地址和登录提示,这时你可以输入账号密码,输入密码状态是不可见的,正常登录后输入poweroff命令关机,然后小主机就可以插网线了,再次开机,然后打开操作主机浏览器,输入PVE管理后台地址就可以了,首先要保证你的操作主机跟你这个小主机在同一个局域网内,如果登陆不了,可以尝试手动更改你操作主机的IP地址,另一个值得注意的地方是,如果你的操作主机是通过交换机来跟小主机通信,那你网线插交换机上哪个网口都可以,如果你操作主机是直连这个小主机,那网线就要插PVE默认的管理口,一般是ETH0这个接口,否则有可能登陆不了PVE管理后台;
4、接下来我跟大家讲讲安装完成后如何更换国内源?如何应用超级炫酷的暗黑主题?如何添加CPU相关核心参数和温度参数?如何开启硬件直通,如何开启核显SR-IOV核显拆分?等等这些问题,我不会跟大家讲一堆的命令,我直接给你个超级实用的工具,一键搞定的那种,工具在这里:点击打开PVE 一键换源、UI修改、直通配置、修改CPU工作模式、卸载内核及头文件、移除local-lvm存储空间
5、我这里着重讲的是这个工具无法实现12代CPU和13代CPU一键开启核显SR-IOV核显拆分的方法;
首先你要确认你的CPU是否支持硬件虚拟化VT-d技术或者SR-IOV技术,且主板也开启了相应的功能。
操作非常的简单,已经有大神写成了脚本,我只是照搬而已,打开PVE后台shell功能或者第三方SSH软件登陆,然后复制粘贴执行这条命令,等待重启,curl -o- http://vdi.doracloud.cn:9000/software/sriov01.sh |bash
重启后,PVE的内核切换成了 6.1。 可以通过uname -r验证内核已经切换。输出如6.1.15-1-pve之类的就说明切换成功。
再次复制粘贴这条命令:curl -o- http://vdi.doracloud.cn:9000/software/sriov02.sh |bash
等待自动重启。
最后使用 lspci |grep VGA 验证 vGPU已经启用。出现如下画面了,那么恭喜你!
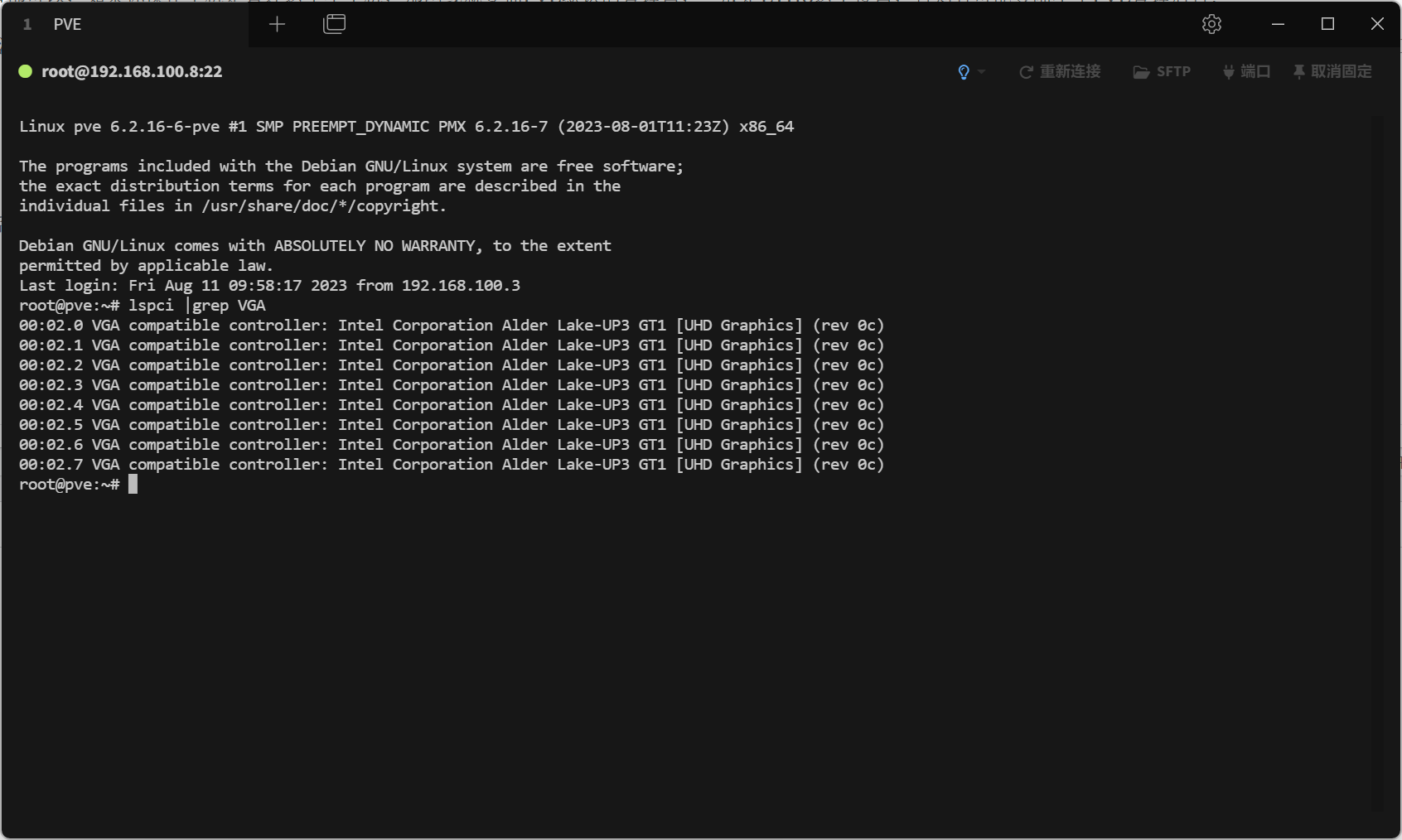
将其中一个核显分配给虚拟win11,驱动也显示正常
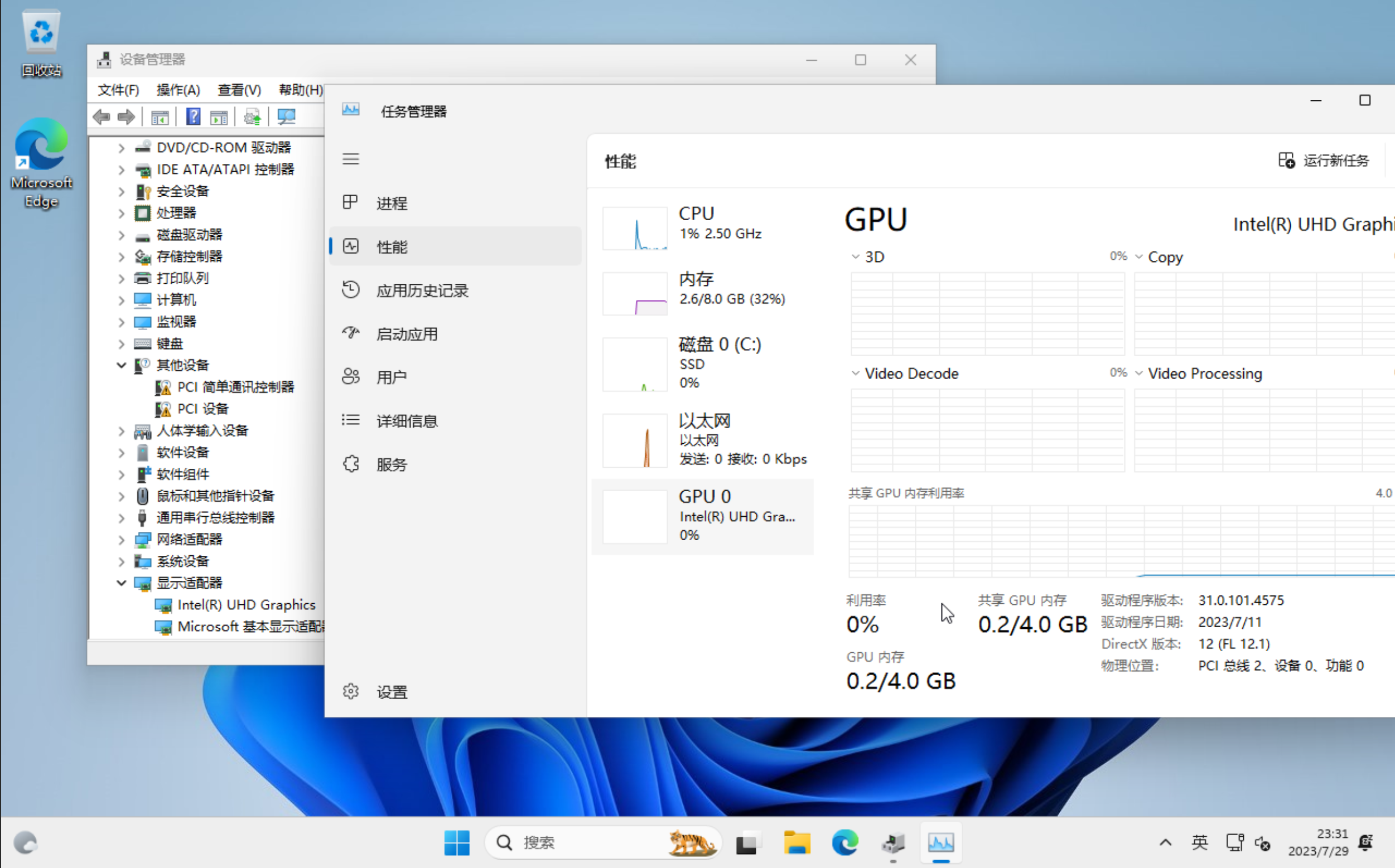
终于搞定了一切,可以开心的直通给虚拟机愉快的玩耍啦!

评论(7)
大佬好,我的倍控8505安装好pve8.0.4后每过2个小时就死机。。必须要关机才能恢复连接,是因为12代大小核的问题么?我的是全新安装的pve8.0.4呢
估计是过热了吧,我的是畅网8505,PVE7.4和8.0,ESXI,Windows11都装过,用的是M2固态硬盘,加了散热块,外加一个外置风扇,从来不会死机哦,你装一下我提供的小软件,看下各项温度参数是否正常
好的呢,谢谢哈,我试试看看。
不过我这个是风扇款呢,应该还好啊,而且温度都还ok呢~摸上去比我之前的5105好很多
可能是主板bios配置和8.0的问题,我的精粤b760i,也是装8.0十几分钟到2小时内随机死机、花屏。我升级BIOS后安装7.4稳定无问题。(升级bios后没装8.0试过)
我想问一下SR-IOV分给windows的核显能输出画面给显示器吗
之前有看到过教程,是可以的
这里提一下自己安装PVE7.4的一些问题:
板U:精粤B760I +12100(默认出厂bios下,pve8.0十几分钟到2小时随机死机花屏,所以选择PVE7.4同时升级bios,目前稳定,升级bios到最新后未测试过PVE8.0)
1. 选择proxmox install安装菜单后,启动installer卡死,卡waitting for /dev to be fully populated
方案:在安装选项菜单(选中proxmox install)界面按E,在显示的grub菜单项内linux行末尾添加nomodeset,注意行末尾空格隔开后再添加,完成后ctrl+x启动
2. 启动不了图形界面。FATAL,直接进入shell命令行
(不建议vi编辑,不知道什么原因,pve下vi编辑有时候I无法进入inser输入模式)
nano /usr/share/X11/xorg.conf.d/10-quirks.conf
文件末尾新建行,添加以下内容
Section "Device"
Identifier "Card0"
Driver "fbdev"
BusID "pci0:00:0:2:"
EndSection
上述:pci0:00:0:2:为显卡VGA的pci地址,可以根据实际情况调整,一般不需要调整
然后指定分辨率,要不然有可能会只有黑屏和鼠标。
xinit — -dpi 96
然后启动安装界面
startx
3. 安装时候提示磁盘找不到,可以尝试pe下清空磁盘分区,然后bios下恢复默认设置,或者关闭cms相关选项
4. 安装完成后启动系统卡死,found volume group pve using metadata LVM2 /dev/mapper/pve-root clean xxx/xxx
同步骤1,PVE启动蓝色grub菜单时候按E进入Grub选项编辑,linux 行末尾加上 nomodeset 后ctrl+x启动
进入系统后nano /etc/default/grub 在GRUB_CMDLINE_LINUX_DEFAULT配置中添加 nomodeset,然后执行update-grub && update-initramfs -k all -u
针对4,在配置pci设备直通和升级内核后可以去掉 nomodeset 内核参数正常启动,具体原因未深究。
猜测可能是直通参数或者内核驱动问题,或者是/etc/sysfs.conf 添加devices/pci0000:00/0000:00:02.0/sriov_numvfs = 7
这里再提一下,如果要做sr-iov,https://www.aitxn.com/895.html 中的脚本,不建议直接运行,因为比较粗暴,如果系统本身修改过一些grub配置(比如用pvetools,pvesource工具配置过直通),脚本就会执行失效,所以最好还是看脚本内容手动去修改靠谱。
参考来源:
https://web.liaoyongtao.cn/installing-proxmoxve-7-4/